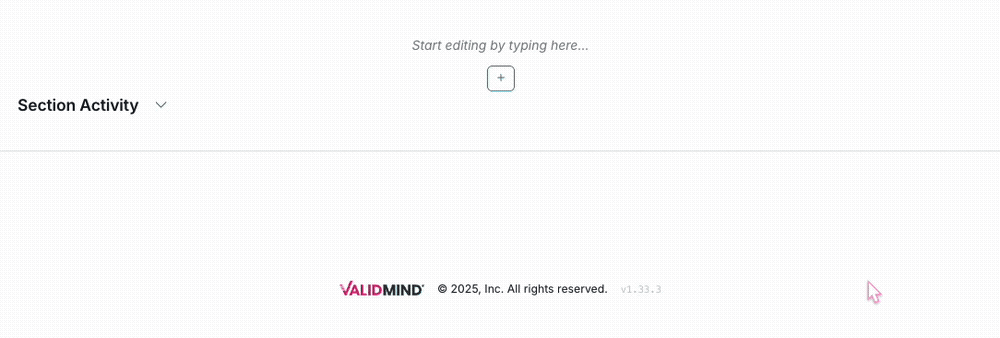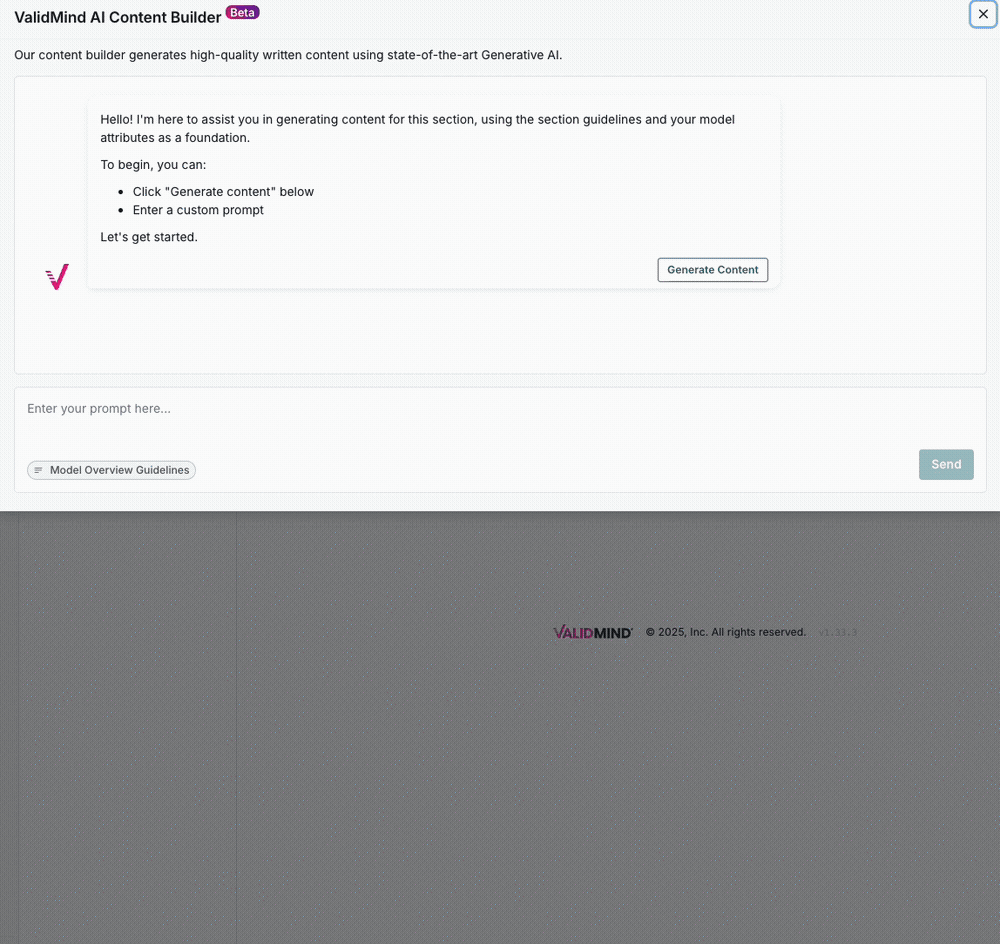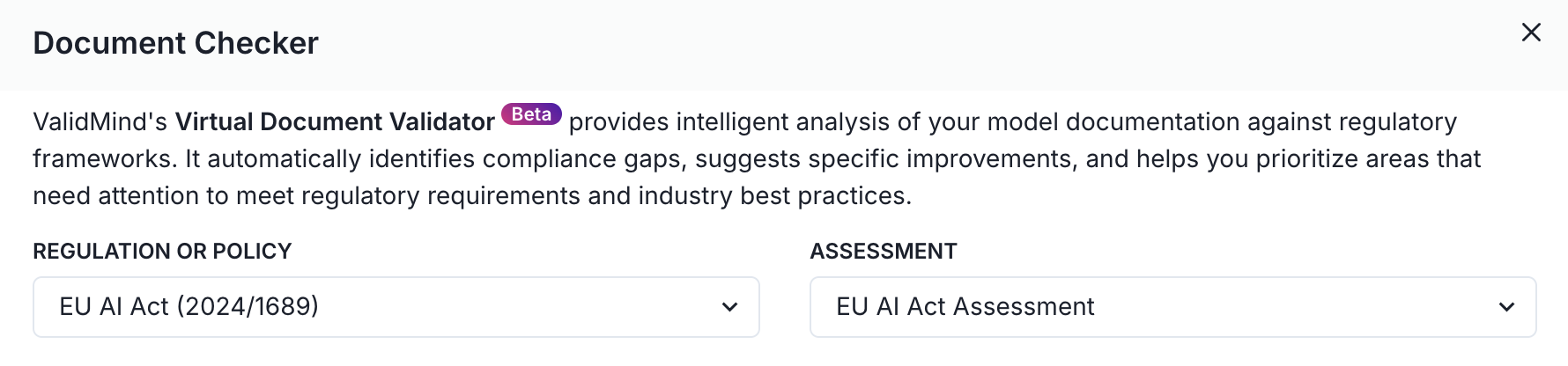Finalizing
Model Documentation
Developer Fundamentals — Module 4 of 4
Click to start
Learning objectives
“As a developer who has logged tests with the ValidMind Library to the ValidMind Platform, I want to refine my model’s documentation, submit my model documentation for approval, and track changes and other updates to my model.”
This final module is part of a four-part series:
Developer Fundamentals
Module 4 — Contents
First, let’s make sure you can log in to ValidMind.
Training is interactive — you explore ValidMind live. Try it!
→ , ↓ , SPACE , N — next slide ← , ↑ , P , H — previous slide ? — all keyboard shortcuts
Before you begin
To continue, you need to have been onboarded onto ValidMind Academy with the Developer role and completed the first three modules of this course:
- Log in to check your access:
Be sure to return to this page afterwards.
- After you successfully log in, refresh the page to connect this training module up to the ValidMind Platform:
Refine model documentation
Review test results
(Scroll down for the full instructions.)
Try it live on the next page.
After you have added a test result to your document, you can view the following information attached to the result:
- History of values for the result
- What users wrote those results
- Relevant inputs associated with the result
View test result metadata
From the ValidMind Platform:
In the left sidebar, click Inventory.
Select the name of your model you registered for this course to open up the model details page.
In the left sidebar that appears for your model, click Documentation under Documents.
Locate the test result whose metadata you want to view.
Hover over the test result until the top-right hand corner menu appears and select See Timeline:
- The Active (most recent) test result is highlighted.
- On the test result timeline, click on the associated with a test run to expand for details, such as Model Information or Dataset Information.
When you are done, you can either click Cancel or to close the metadata menu.
Review model documentation
- Select the name of your model you registered for this course to open up the model details page.
- On the left sidebar that appears for your model, click Documentation under Documents.
- Click into any section of the documentation to review the test results logged via the ValidMind Library.
For example:- 2.3 Correlations and Interactions
- 3.2 Model Evaluation
Make qualitative edits
(Scroll down for the full instructions.)
Try it live on the next page.
In any section of your model documentation, hover your mouse over the space where you want your new block to go until a horizontal line with a sign appears that indicates you can insert a new block:
After adding the block to your documentation, generate a content draft with AI using the content editing toolbar:
Click beta (Generate Text with AI) in the toolbar while editing a content block.
Enter an optional prompt to guide the output, then click Generate Content to compose a draft for review.
Review the draft composed by the ValidMind AI Content Builder for accuracy and relevance, then:
- Click Insert to document to add the draft into your content block.
- Or, submit a different prompt in the dialogue box and click Send to regenerate a different draft.
After you insert the AI-generated draft, click on the text box to make the necessary edits and adjustments to your copy, ensure that content is in compliance with the quality guidelines outlined by your organization.
You can also use the content editing toolbar to revise the description of test results to explain the changes made to the raw data and the reasons behind them.
For example:
Within your model documentation, locate the Data Preparation section and click on 2.3 Correlations and Interactions to expand that section.
Click on the text to edit the description for our individually inserted
HighPearsonCorrelation:balanced_raw_datasettest:
Add & edit content blocks
- Select the name of your model you registered for this course to open up the model details page.
- On the left sidebar that appears for your model, click Documentation under Documents.
- Click into any section of the documentation to add and edit a content block.
Virtual Document Validator
The Virtual Document Validator is a compliance tool that reviews model documentation against a selected regulatory standard. Use the Document Checker to identify gaps, generate actionable recommendations, and focus your efforts on areas that require attention. The Document Checker uses a structured checklist to:
- Assess whether required information is clearly documented
- Identify missing or weak areas in the documentation
- Offer guidance on how to improve clarity, completeness, and compliance
- Ensure consistency with regulatory expectations for risk and model governance
Learn how to use the Document Checker to review model documentation on the next page.
Use the Document Checker
(Scroll down for the full instructions.)
Try it live on the next page.
In the left sidebar, click Inventory.
Select a model or find your model by applying a filter or searching for it.
In the left sidebar that appears for your model, click Documents and select a Document type file.
Locate the Document Checker box on the right and click Check Document.
In the Document Checker modal, select a regulation and an associated assessment from the drop-down menus to to check your document against:
A list of regulation-based questions appears for your review.
Scroll to the bottom and click Check Document.
The Virtual Document Validator analyzes your documentation, identifies gaps, and generates recommendations for specific questions that you review in the next step.
- After the Document Checker has completed its analysis, expand individual questions or click Expand All to look through the observations:
Gap Identified — A question that is not addressed and requires attention.
Partial Gap — A question that is partially addressed and requires attention.
No Significant Gaps — A question that is fully addressed.
Review questions that require attention. Each question includes:
- Observation — An analysis of how the documentation currently addresses the question
- Recommendation — If suggested, guidance on how to revise the documentation to better address the question
Use the feedback provided by the Virtual Document Validator to review the appropriate sections of your documentation and decide what revisions should be made. Or, if you have run the Document Checker before and were just checking that all documentation issues have been addressed, submit your model for validation.
Check your model documentation
- Select the name of your model you registered for this course to open up the model details page.
- On the left sidebar that appears for your model, click Documentation under Documents.
- Locate the Document Checker box on the right and click Check Document.
- Select a regulation and an associated assessment from the drop-down menus to to check your document against.
- Scroll to the bottom and click Check Document.
- After the Document Checker has completed its analysis, expand individual questions or click Expand All to look through the observations.
Submit documentation for approval
Work with workflows
(Scroll down for the full instructions.)
Try it live on the next page.
Depending on the configuration of your workflows, you may or may not be able to move a model into another workflow state as actions can be gated to only users of certain roles.
When all the actions that can be performed by your role are completed for that model at that stage of the workflow, actions will disappear from your view.
When you’re ready, verify your workflow’s status, and then submit your model documentation for approval.
Workflows are configured by an administrator in advance. When transitioning a workflow, verify that the workflow steps reflect your organization’s requirements.
To review details for workflows currently active on models:
In the left sidebar, click Inventory.
Select a model or find your model by applying a filter or searching for it.
On the landing page of your model, locate the active workflows section.
Click on the name of any active workflow to review that specific workflow’s details.
Click on the tab you would like to review:
- Details — Name and description (if present) of the workflow, the workflow’s status and progress (if applicable), when it was created, and when it was started.
- Activity — History of updates to the workflow on that model, including notes submitted during transitions.
- Findings — Findings for that model created within the duration of that workflow’s runtime.
- Workflow — Overview of the entire workflow. The current workflow step is highlighted on this view.
To transition a workflow into next steps on models:
In the left sidebar, click Inventory.
Select a model or find your model by applying a filter or searching for it.
On the landing page of your model, locate the active workflows section and the workflow you’d like to transition.
If an action is available to your role, you’ll see it listed under that workflow:
- Click to open up the transition panel for your selected action. This arrow will be followed by the action name.
- Enter your notes and any other additional inventory fields then click Submit.
While your model stages and workflows states are custom to your organization, some examples are:
- To submit model documentation for validation — Click Ready for Validation to indicate that a model developer has completed the initial model documentation and is ready to have it validated. Add any notes that need to be included and then click Ready for Validation.
- To request revisions to model documentation — Click Request Revision, fill in the mandatory notes to explain the changes that are required, and submit.
- To have your model documentation approved — Click Ready for Approval, fill in the mandatory notes, and submit.
Submit for approval
- Select the name of your model you registered for this course to open up the model details page.
- On the landing page of your model, locate the active workflows section and the workflow you’d like to transition.
- If an action is available to your role, you’ll see it listed under that workflow:
- Click to open up the transition panel for your selected action. This arrow will be followed by the action name.
- Enter your notes and any other additional inventory fields then click Submit.
Collaborate with others
While working with content blocks, you can comment directly on specific portions of the text.
All users associated with a model, such as model developers and model validators, will see a notification that a comment has been posted in their Recent Activity feed, accessible via the Dashboard.
In any text block or test description, select the portion of text you want to comment on, then click the button that appears.
Enter your comment and click Comment.
You can view the comment by clicking the highlighted text. Comments will also appear in the right sidebar.
Click the highlighted text to view the comment thread.
Enter your comment and click Reply.
You can view the comment thread by clicking the highlighted text.
Click the highlighted text portion to view the thread, then click to resolve the thread.
To view the resolved comment thread, click the Comments archive button in the toolbar.
You can view a history of all archived comments in the Comment archive.
To reopen a comment thread, reply to the comment thread in the Comment archive or click the Reopen button in the header of that comment thread.
Comment on model documentation
- Select the name of your model you registered for this course to open up the model details page.
- On the left sidebar that appears for your model, click Documentation under Documents.
- In the content block you added earlier: Post a comment, reply to it, and then resolve the thread.
Track model activity
View model activity
The Model Activity page shows a record of all activities, including actions performed by users in your organization and updates generated via the library such as:
- Inventory fields updated on the model
- Model stage transitions
- Updates to model documentation, validation reports, or ongoing monitoring plans
- Test results added to your model
- Findings added, updated, or removed
- Comment creation and replies
To view model activity:
In the left sidebar, click Inventory.
Select a model or find your model by applying a filter or searching for it.
In the expanded sidebar that appears for your model, click Model Activity.
Review model activity
- Select the name of your model you registered for this course to open up the model details page.
- In the left sidebar that appears for your model, click Model Activity.
- Filter the following activity:
Comments | Status Updates | Model Updates | Test Results
View analytics
In summary
Finalizing model documentation
Want to learn more? Find your next learning resource on ValidMind Academy.
In this final module, you learned how to:
There is more that ValidMind can do to help you create model documentation, from using your own template to code samples you can adapt for your own use case:
ValidMind Academy | Home